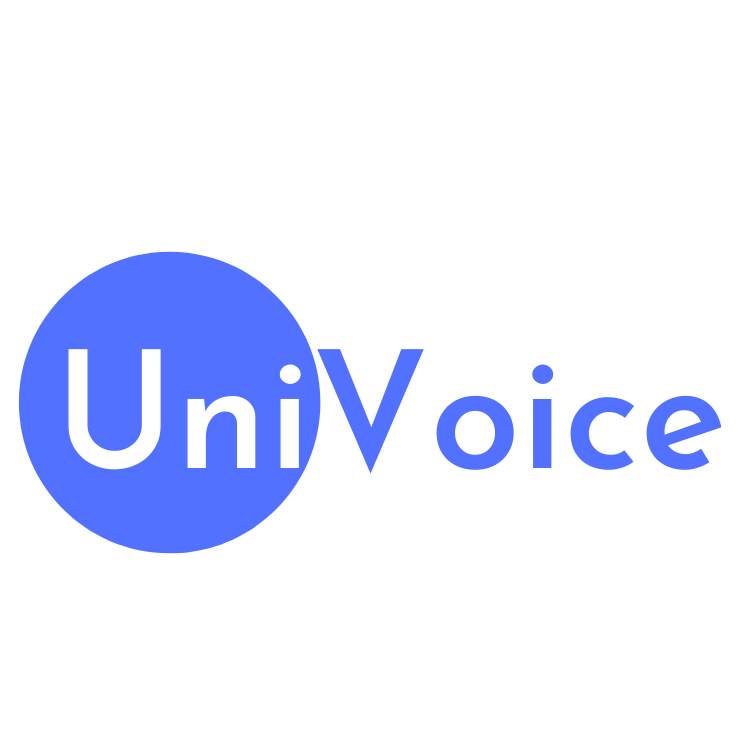Bài viết này được thực hiện trên môi trường ảo hoá Vmware và software SLES 11 SP2 64-bit
Chuẩn bị phần cứng và phần mềm
Cấu hình phần cứng và phần mềm yêu cầu dùng cho OpenScape Business S
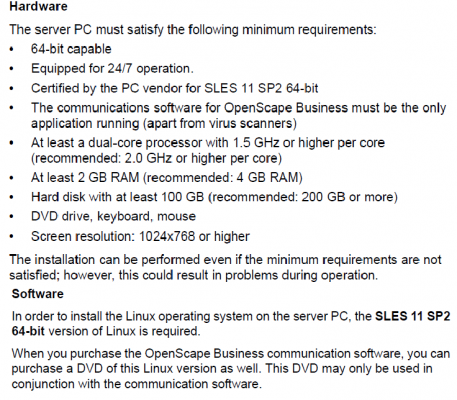
Cấu hình phần cứng và phần mềm dùng cho môi trường ảo hoá
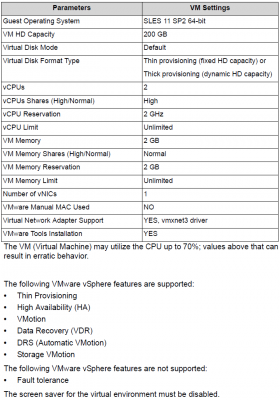
Chuẩn bị phần mềm
Bạn cần có file DVD chương trình OpenScape Business S và SUSE Linux Enterprise 11 SP2 64bit.
Cài đặt SUSE Linux Enterprise 11 SP2 64bit
Trong phần tài liệu này, quá trình cài đặt được thực hiện trên môi trường ảo hoá Vmware. Tạo máy ảo có cấu hình như sau
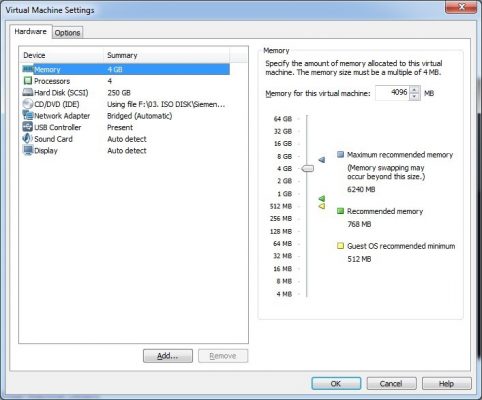
Chọn CD/DVD dùng ISO image file và trỏ về file ISO cài đặt Linux SUSE Enterprise 11 SP2 64bit. Sau đó click OK
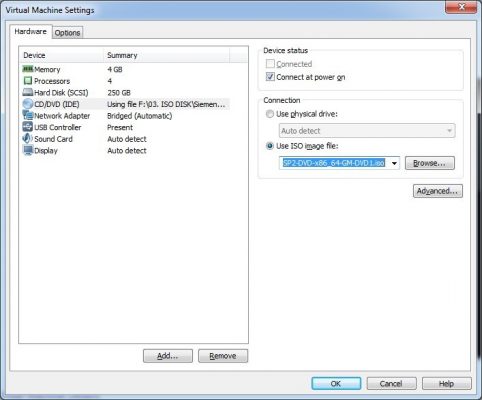
Click Power On this virtual machine để tiến hành cài đặt hệ điều hành Linux.
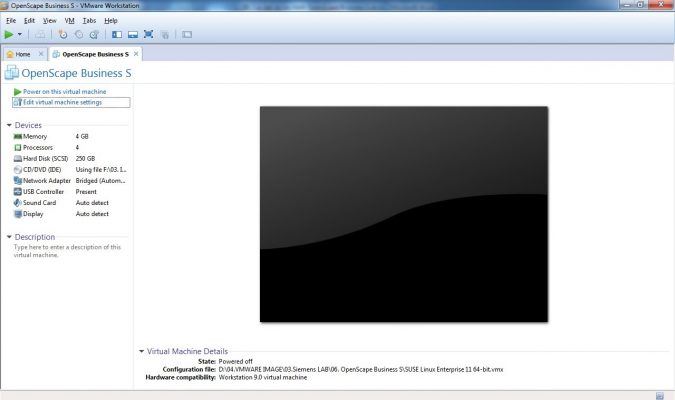
Click Installation
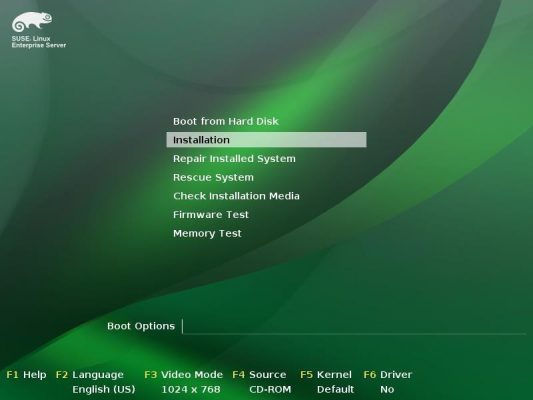
Chọn “I Agree to the License Terms.” Click Next !
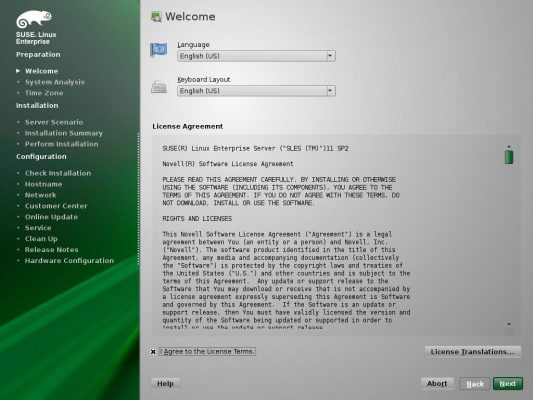
Tiếp tục click Next
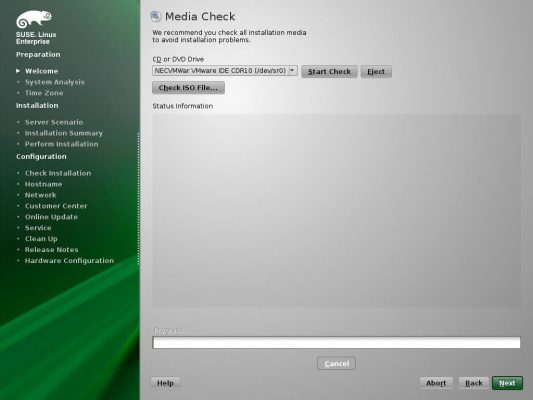
Click Next
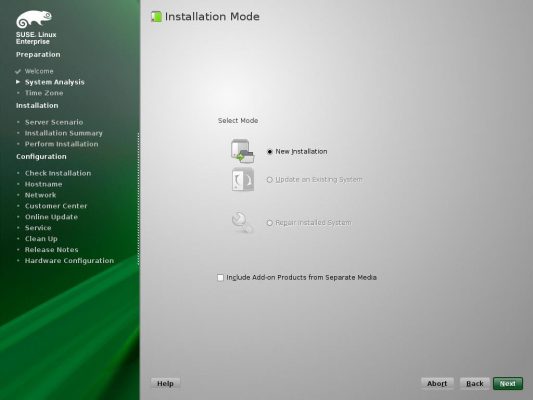
Chọn Time Zone như hình và click Next !
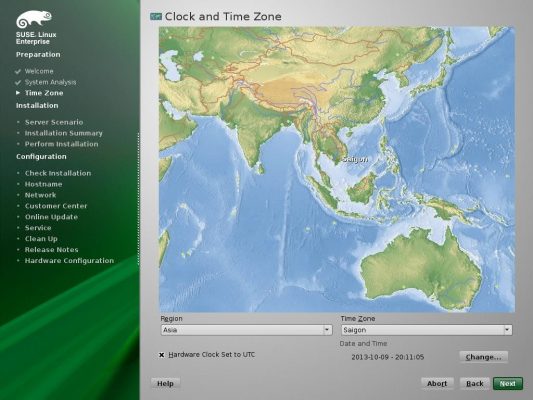
Chọn kiểu cài đặt như hình và click Next !
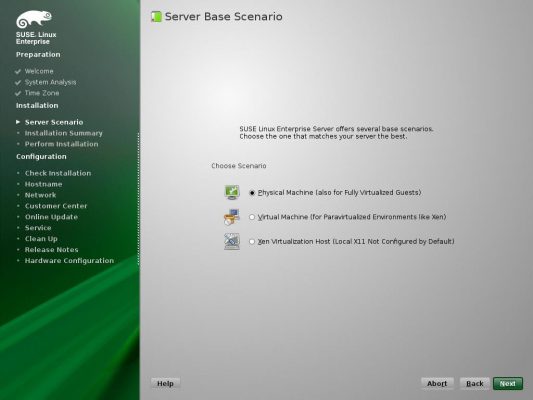
Đến đây, chúng ta tiến hành phân bố lại cấu trúc các Partitions cho phù hợp với yêu cầu của ứng dụng OpenScape Business
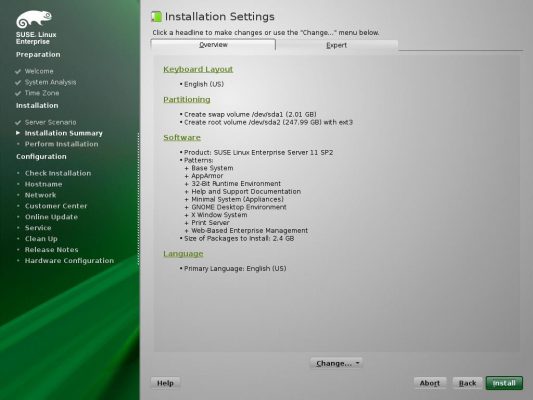
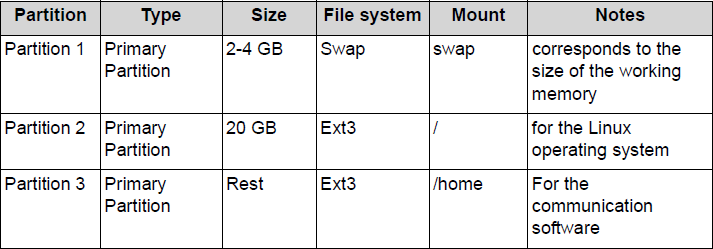
Click Partitioning
Step 1: Tạo phân vùng swap
Dung lượng theo yêu cầu là từ 2 – 4GB
Chọn Custom Partitioning (for experts). Click Next !
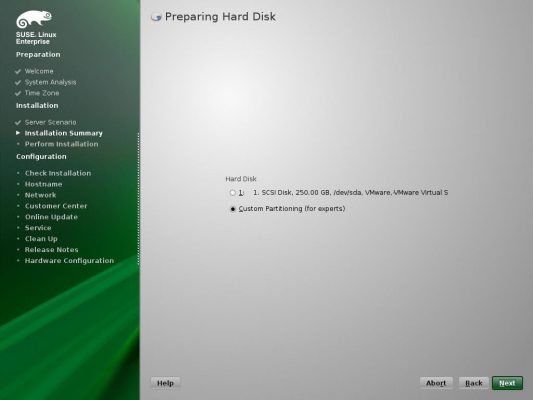
Chọn Hard Disks => sda
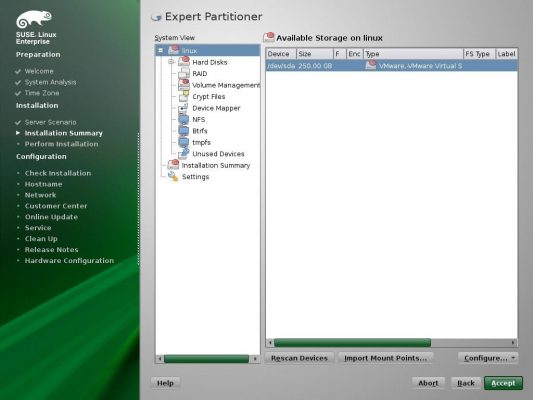
Click Add
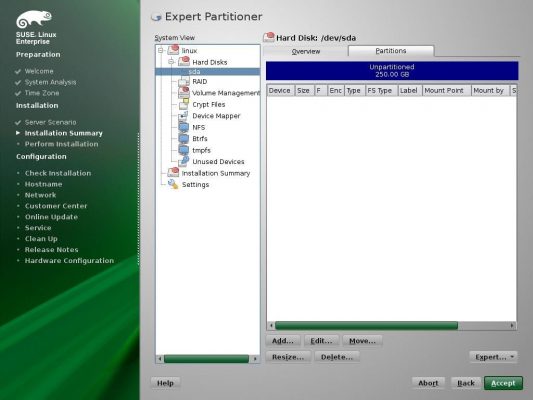
Click Next
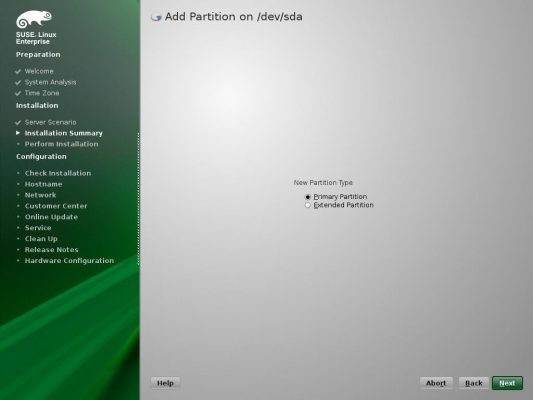
Chọn Custome Size = 2.00 GB như hình. Click Next !
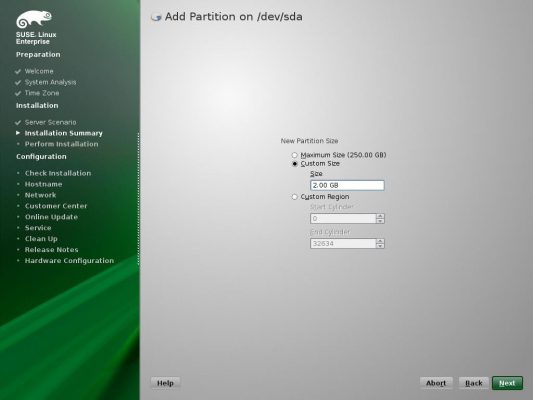
Chọn File System = swap, Mount Point = swap. Click Finish
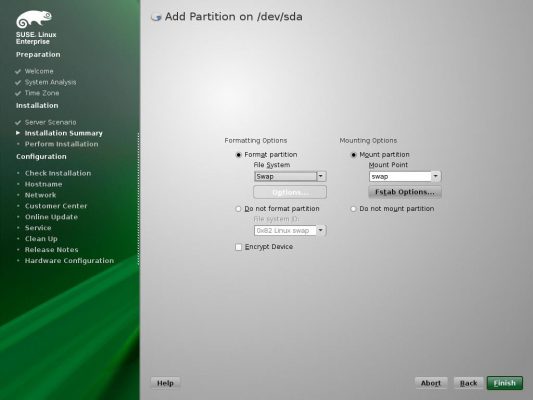
Step 2: Tạo phân vùng root
Dung lượng theo yêu cầu là 20GB. Click Add !
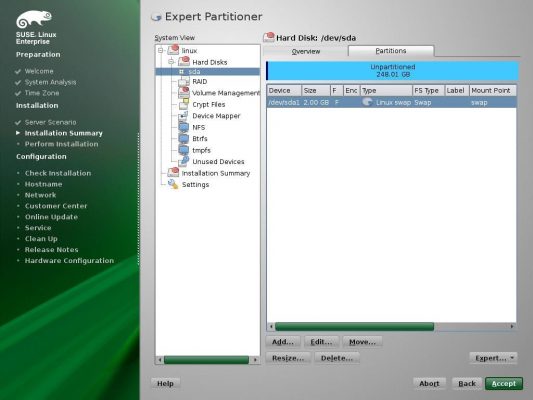
Click Next
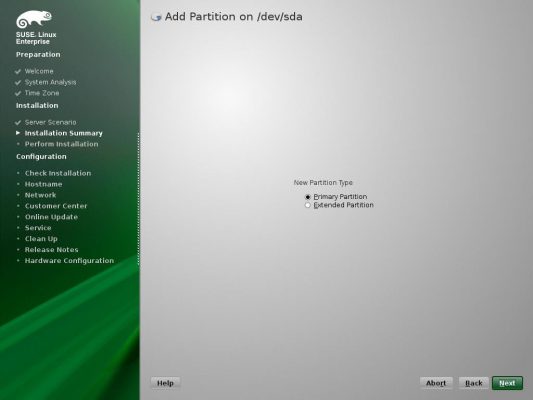
Chọn Custom Size = 20GB. Click Next !
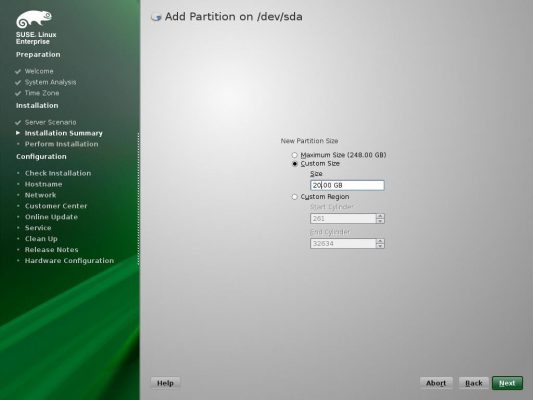
Chọn File System = Ext3, Mount Point = /. Click Finish
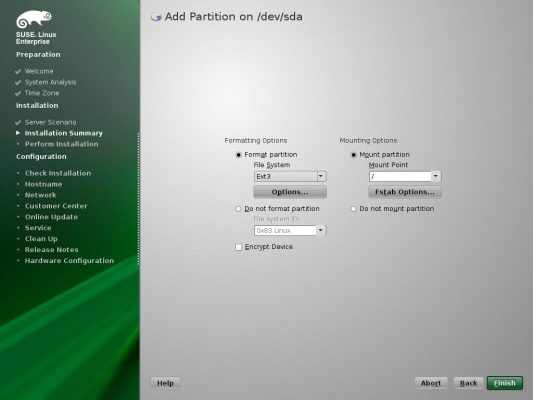
Step 3: Tạo phân vùng home
Dung lượng yêu cầu từ 200 GB trở lên. Click Add
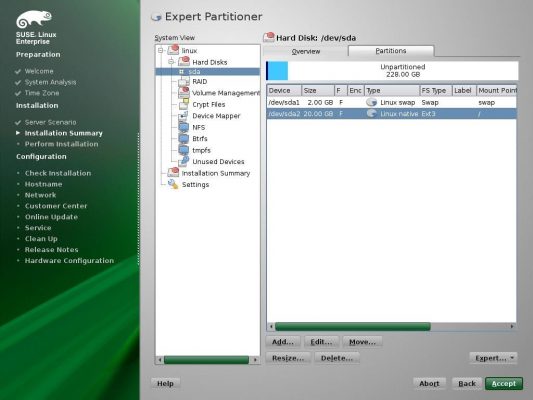
Click Next
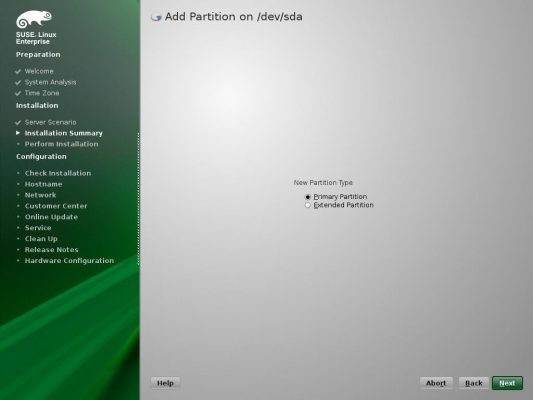
Custome Size = chính dung lượng còn lại, được cập nhật tự động Click Next
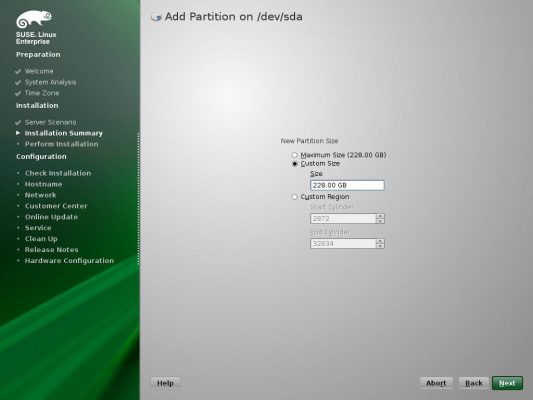
Chọn File System = Ext3, Mount Point = /home. Click Finish
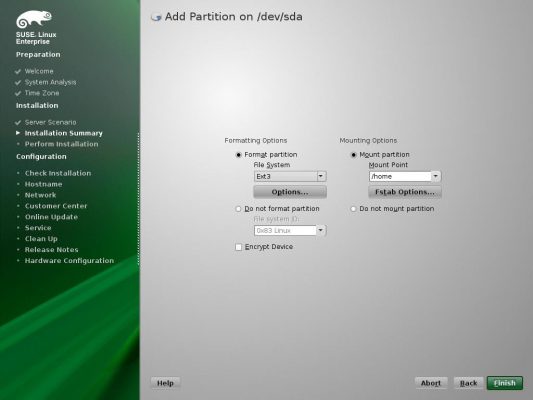
Click Accept
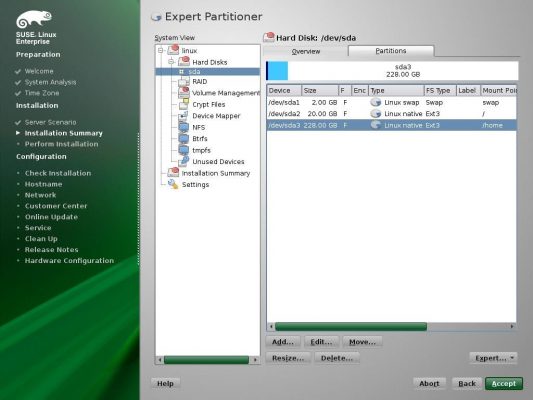
Click Install
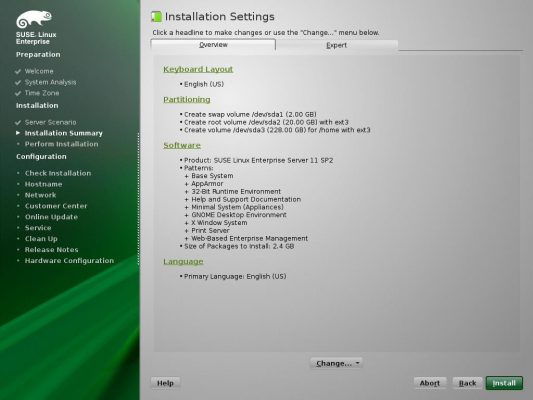
Chọn “I Agree”
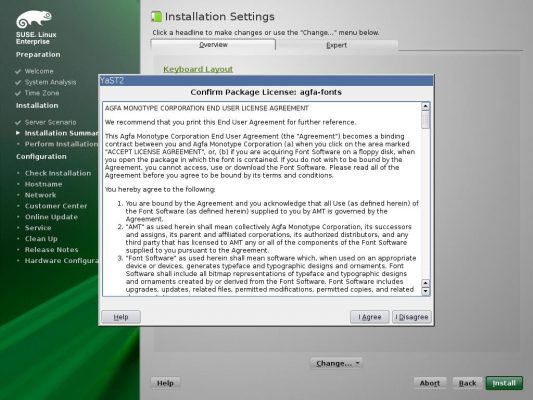
Chọn Install
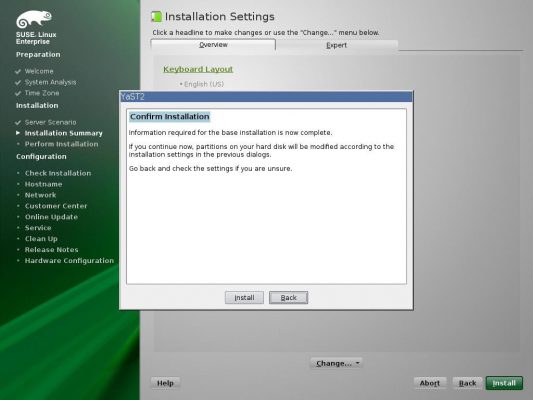
Chúng ta chờ chương trình sẽ định dạng phân vùng và copy dữ liệu vào ổ cứng khoảng 15 – 30 phút.
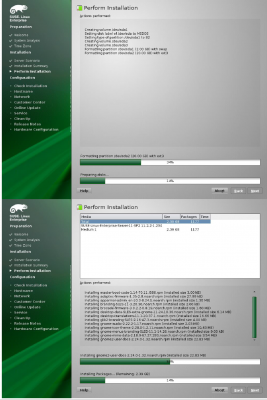
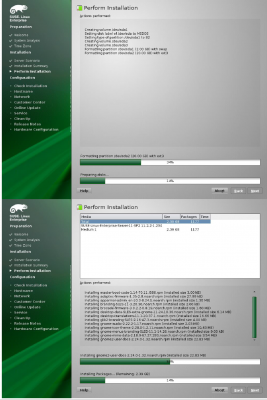
Nhập mật khẩu cho “root”. Click Next
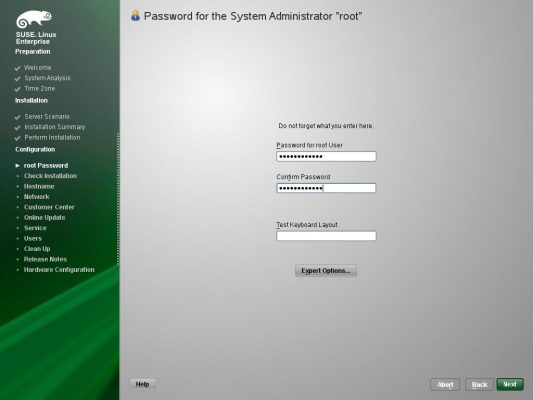
Đặt tên host và chọn như hình. Click Next
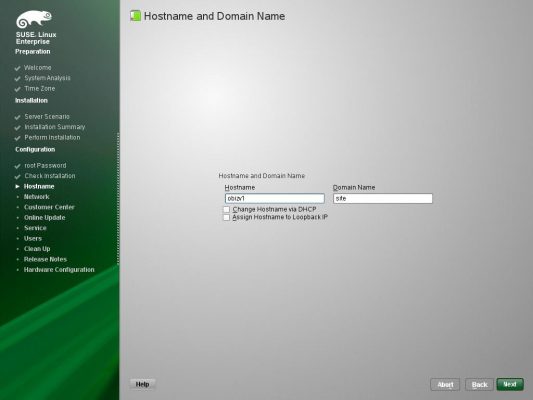
Disable IPv6.
Nên disable firewall khi test LAB để không gặp các vấn đề về VoIP sau này.
Cấu hình địa chỉ IP bây giờ thì click vào Network Interfaces hoặc sau này cài đặt xong rồi cấu hình địa chỉ IP cũng được. Click Next
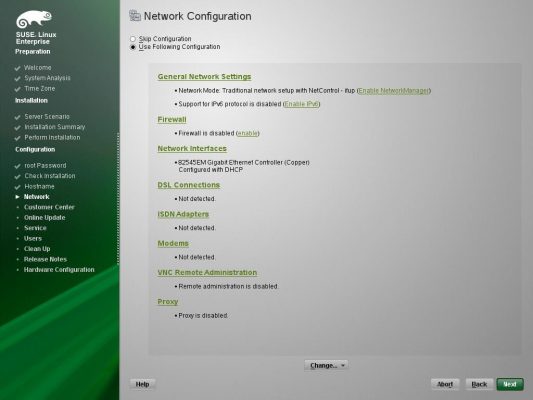
Chọn “No, Skip This Test“. Click Next
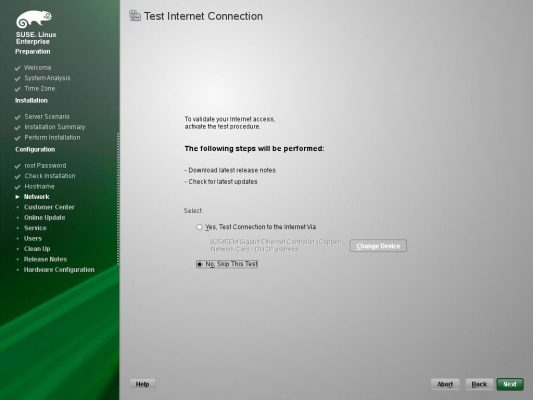
Click Next
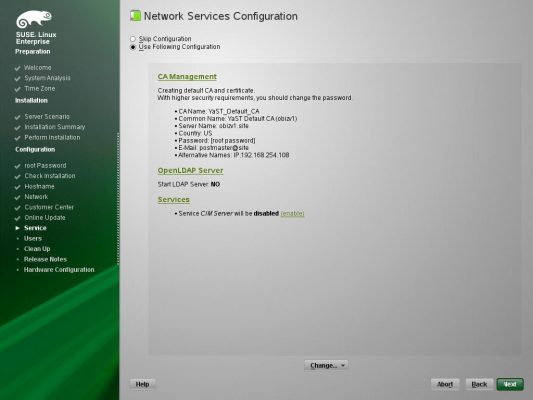
Click Next
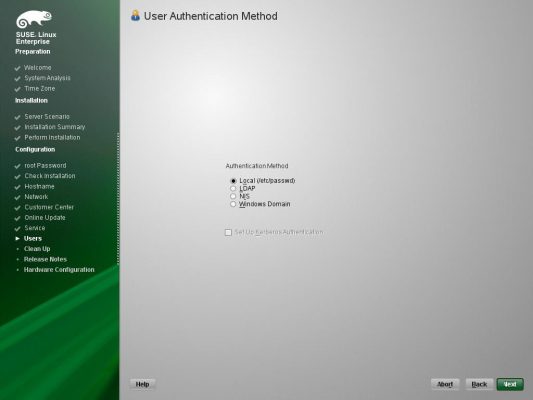
Phần này có thể tạo thêm User có quyền bình thường hoặc không muốn tạo thì để trống các mục ở trên. Click Next
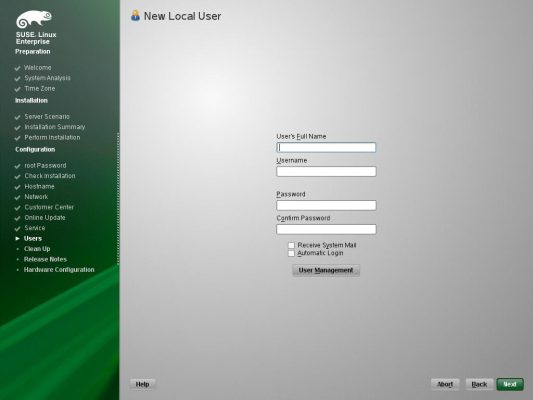
Chọn Yes
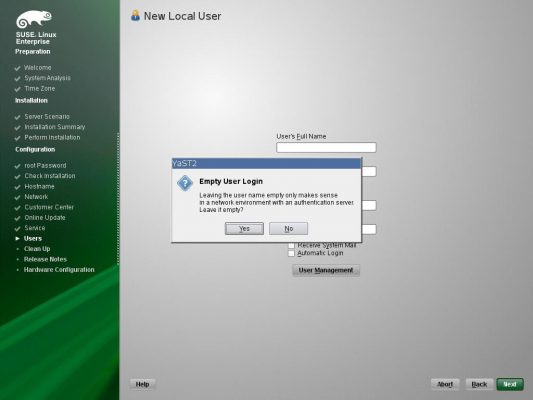
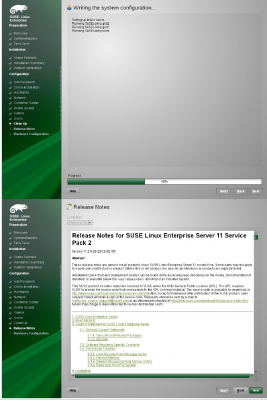
Click OK. Hệ thống sẽ reboot lại.
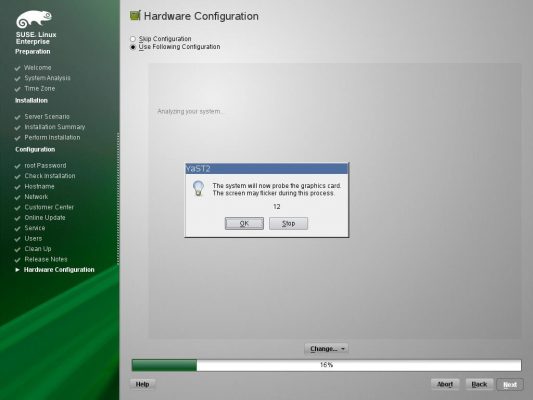
Click Next
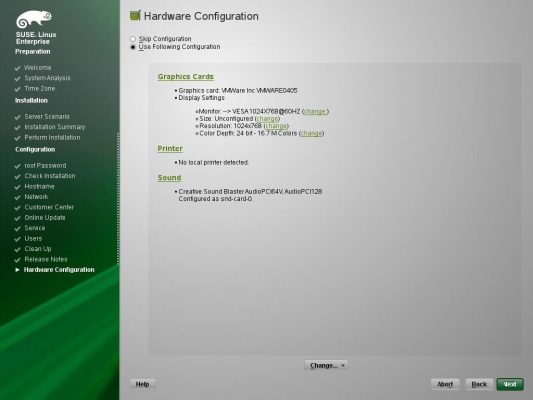
Chọn “Clone This System for AutoYast”. Click Finish
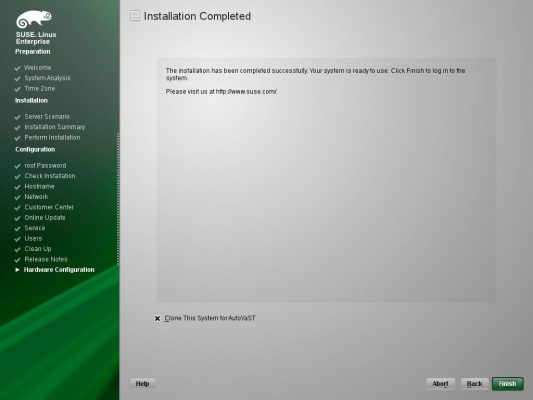
Sau khi hệ thống hoàn tất phần Cloning, hệ thống sẽ chuyển sang màn hình đăng nhập.
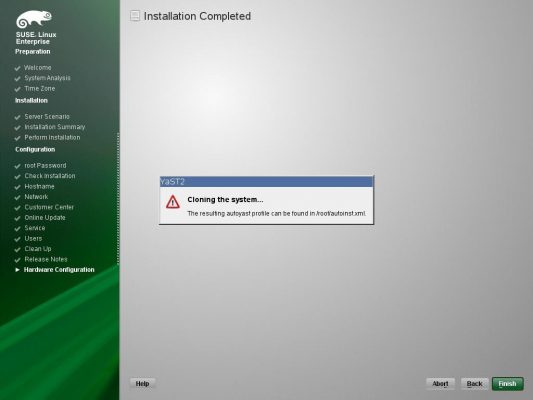
Nhập username và password của tài khoản root đã tạo trong quá trình cài đặt.
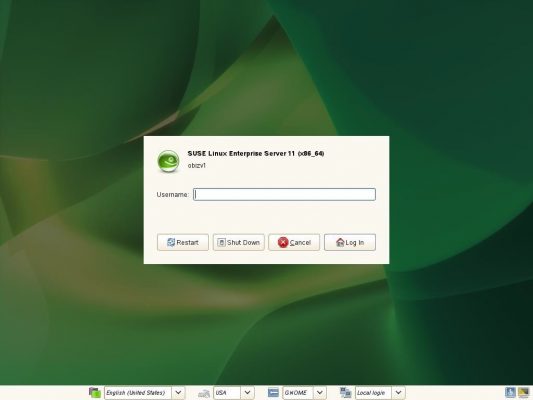
Đến đây, chúng ta hoàn thành quá trình cài đặt SUSE Linux Enterprise 11 SP2 64bit. Kế tiếp, chúng ta cần cài các gói bổ sung dùng cho OpenScape Business S.
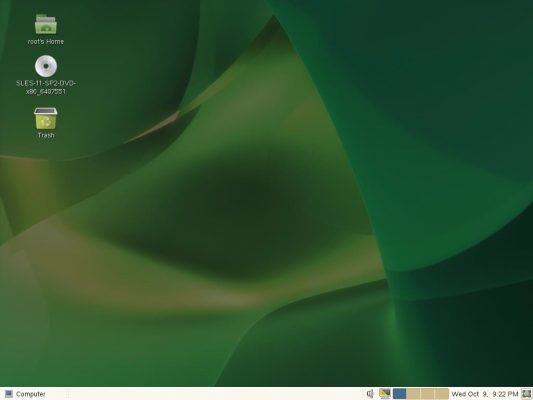
Cài đặt OpenScape Business S
Sau khi cài đặt các gói bổ sung cho OpenScape Business S, chúng ta lấy đĩa DVD của SUSE Linux ra và đưa đĩa DVD của OpenScape Business S vào.
Click Run
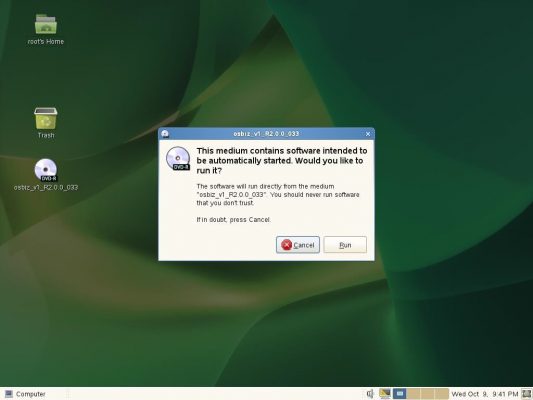
Click Start
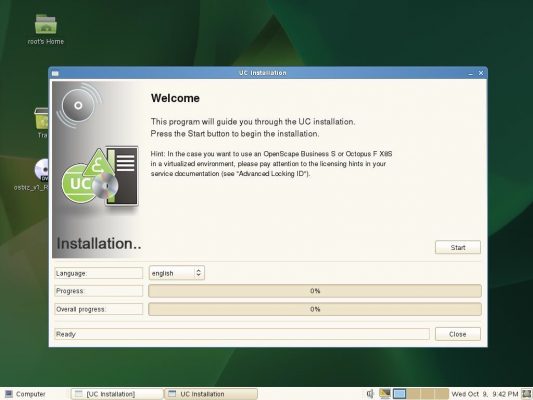
DVD này có thể cài cho cả OpenScape Business S và OpenScape Business UC Booster Server. Chọn OpenScape Business S.
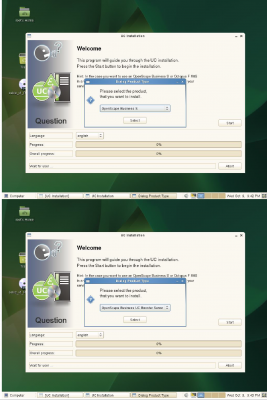
Click Select
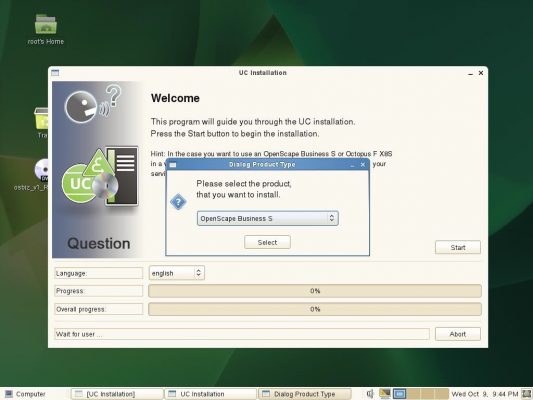
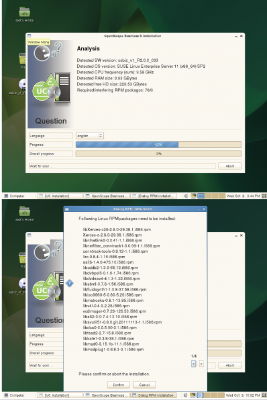
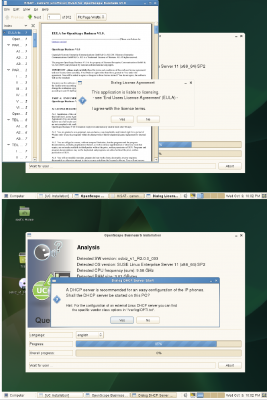
Click Continue
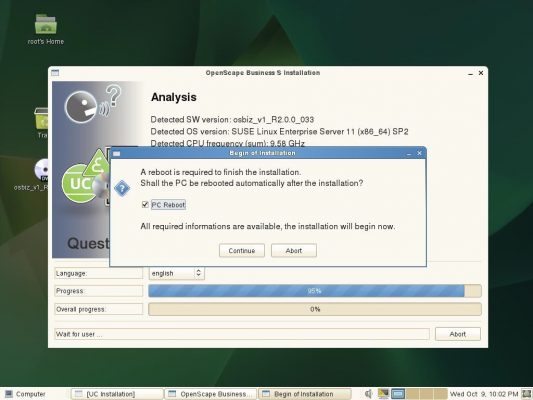
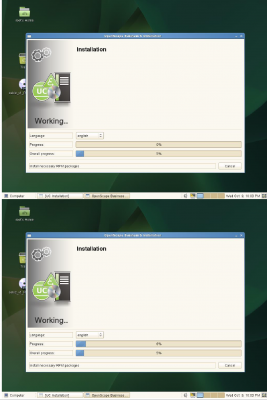
Chúng ta cần đưa đĩa DVD SUSE Linux vào để ứng dụng cập nhật các gói đang bị thiếu. Click Continue
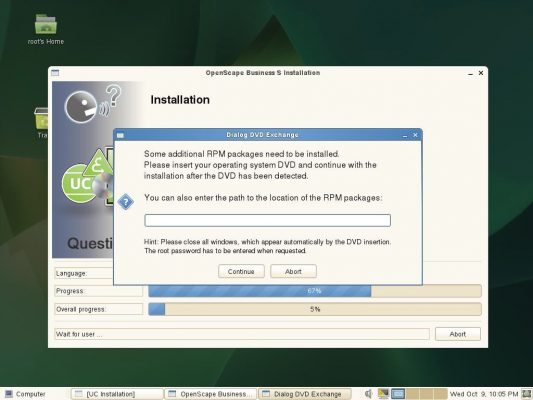
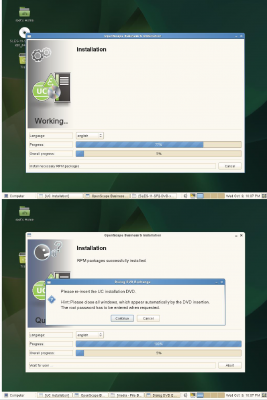
Ứng dụng lại yêu cầu chúng ta đưa DVD OpenScape Business vào và click Continue
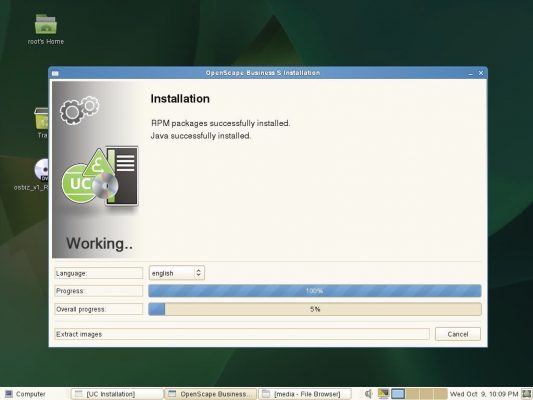
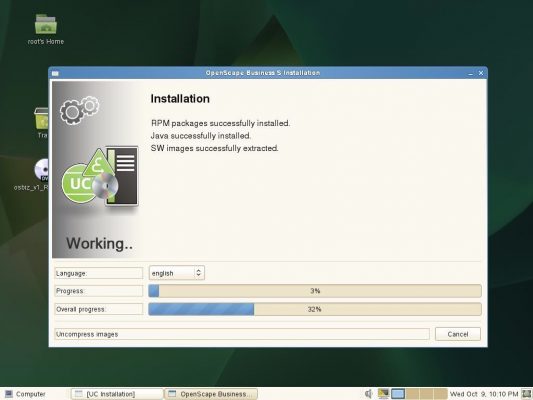
Sau khi cài đặt xong, hệ thống sẽ tự động khởi động lại.
Sau khi đăng nhập xong, chúng ta sẽ kiểm tra xem các dịch vụ của OpenScape Business S đã boot thành công chưa.
Mở Terminal và gõ lệnh oso_status.sh
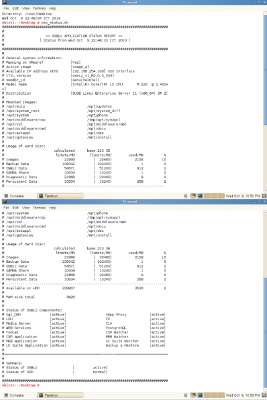
Nhìn vào phần trạng thái các dịch vụ, chúng ta thấy các dịch vụ đã active. Kế tiếp, chúng ta mở trình duyệt web

Username default: administrator, Password default : administrator